안녕하세요. 지지비입니다.
이번 시간에는 XY 그래프를 그림 파일로 저장하는 방법에 대해서 알아보도록 하겠습니다.
1. 그래프를 복사하여 붙여 넣기
첫 번째 방법은 프론트 패널에서 XY 그래프를 복사하여 붙여넣는 방법이 있습니다. 이 방법은 VI가 실행되지 않을 때에만 가능한 방법입니다. 그림판 같은 곳에 복사, 붙여넣기 후에 저장하는 방법입니다.
프론트 패널에서 XY 그래프를 클릭하여 선택한 후, 복사(Ctrl+c)를 해 줍니다.
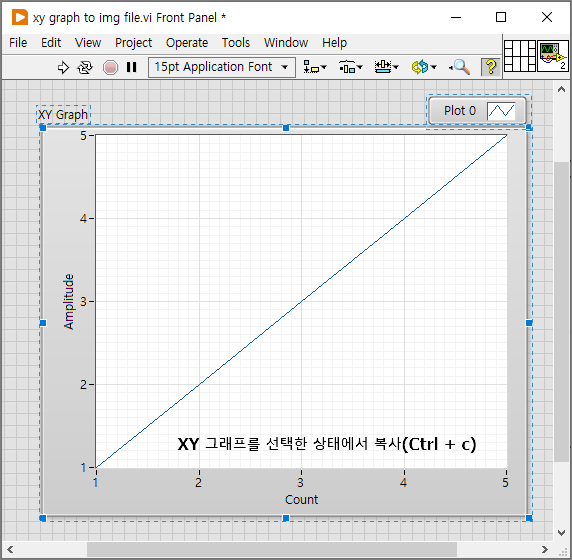
원하는 곳에 붙여 넣기(Ctrl+v) 해 줍니다. 저는 엑셀에 붙여 넣기를 했습니다.
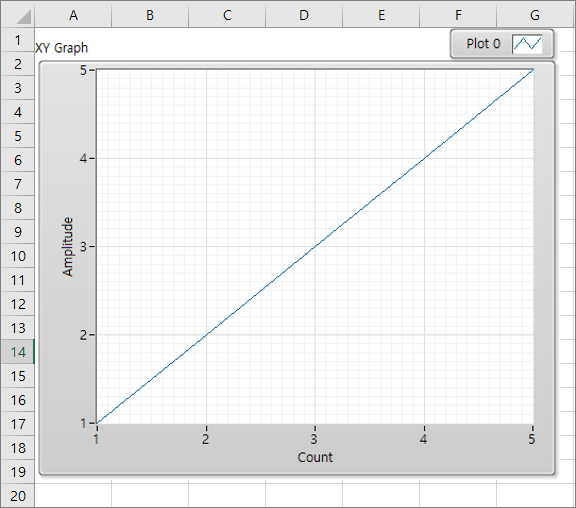
2. 인보크 노드를 이용하여 그림 파일로 저장하기
두 번째 방법은 인보크 노드(Invoke node)를 사용하여 XY 그래프를 그림 파일로 저장하는 방법입니다. 프론트 패널에서 XY 그래프를 오른쪽 클릭하여 Create-Invoke Node-Export Image를 블록 다이어그램에 추가해 줍니다.
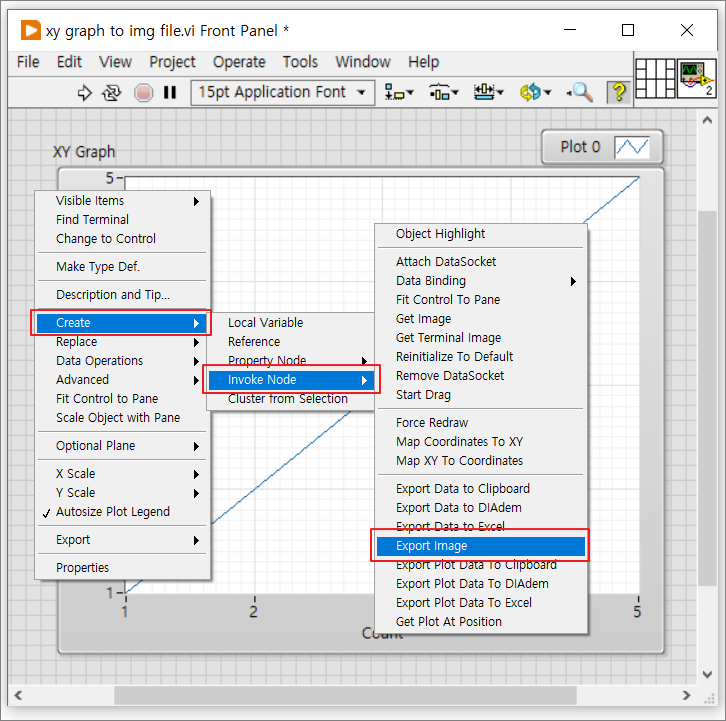
추가된 인보크 노드에 적절한 터미널을 연결해 줍니다.
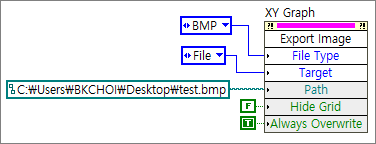
- File Type : BMP, EPS, EMF, PICT 중에 파일 종류를 선택할 수 있습니다. 저는 BMP밖에 사용해 본 적이 없습니다.
- Target : File, Clipboard 중에 선택할 수 있습니다. Clipboard로 선택하면 클립보드에 이미지가 저장됩니다.
- Path : 파일이 저장될 경로를 입력해 줍니다. 확장자까지 모두 입력해 주어야 합니다.
- Hide Grid : 그래프의 그리드를 그대로 저장할지, 없애고 저장할지 선택해 줍니다.
- Always Overwrite : Path에 연결된 곳에 동일한 파일이 있을 때 덮어쓰기 할 것인지 하지 않을 것인지 선택해 줍니다.
VI를 실행해 보면 해당 폴더에 그림 파일이 저장된 것을 알 수 있습니다.
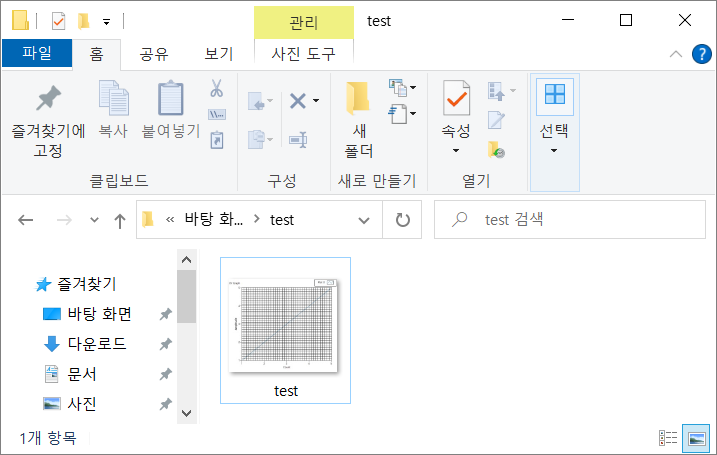
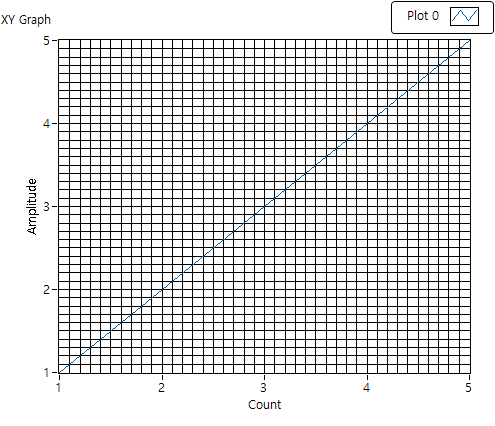
Hide Grid의 유무에 대한 차이는 아래와 같습니다.
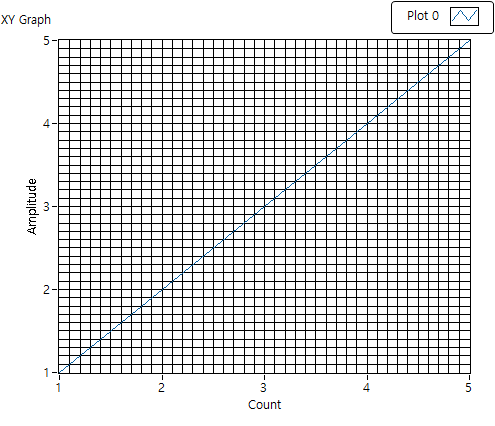
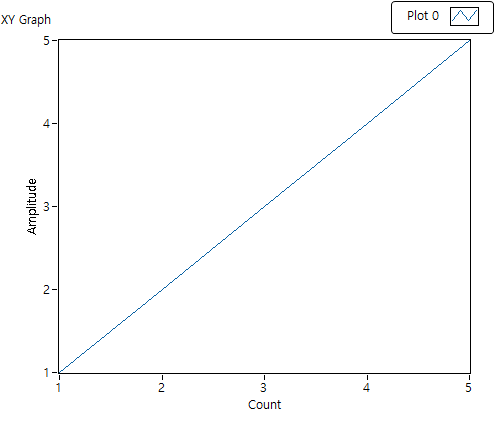
3. 참조를 사용하여 여러 개의 그래프를 그림으로 저장하기
그래프를 저장하다 보면 한 개가 아니라 여러 개의 그래프를 저장해야 할 경우도 있습니다. 이미지 출력용 인보크 노드는 그 자체만으로도 커다래서, 여러개의 XY 그래프를 저장하려면 코드가 정신없게 되는 경우가 많이 있습니다. 아래처럼 인보트 노드 4개를 넣으면 코드가 보기 힘들어질 수밖에 없습니다.
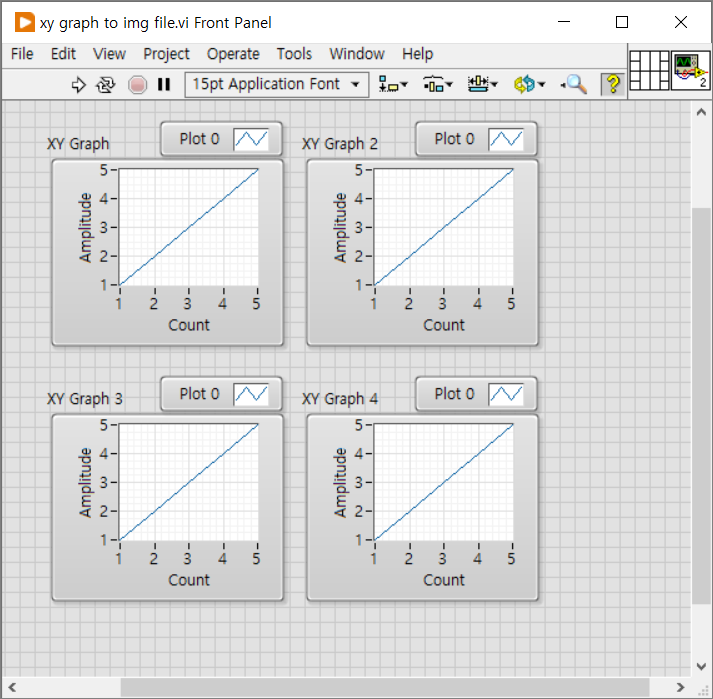
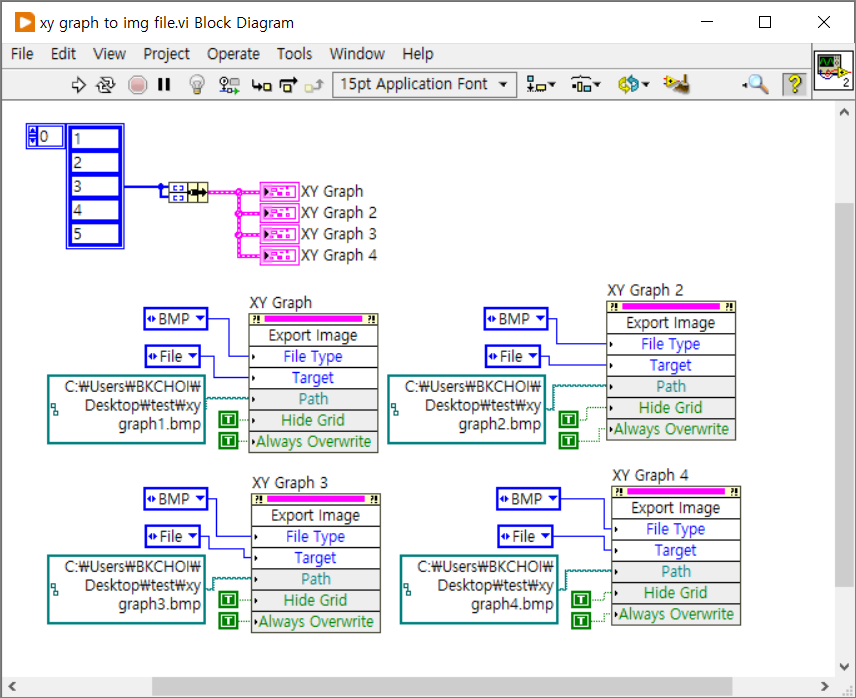
이 때는 이전 포스팅 프로퍼티 노드 : 컨트롤 배경색 바꾸기에서 다루었던 참조를 사용하면 코드를 좀 더 간단하게 만들 수 있습니다.
먼저 각각의 XY 그래프에서 오른쪽 클릭하여 Create-Reference를 클릭하여 참조를 만들어 줍니다.
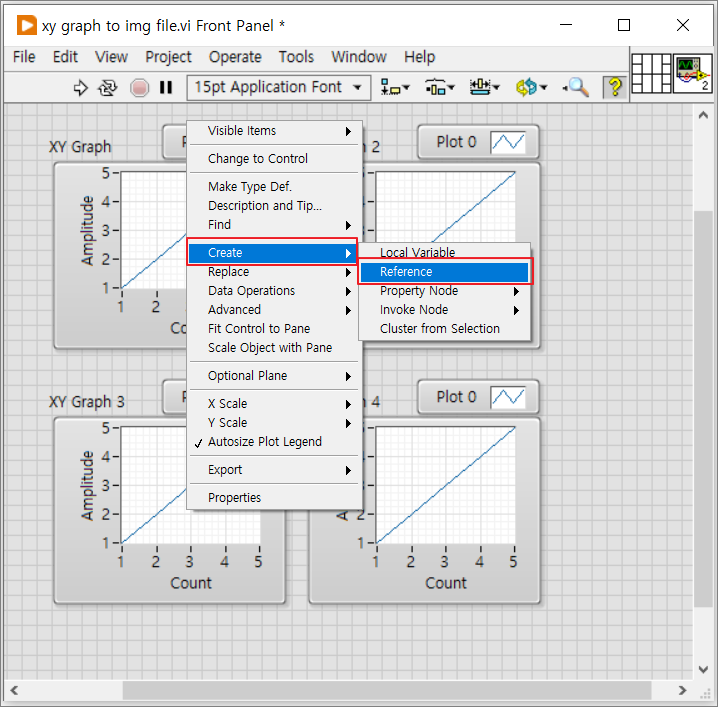
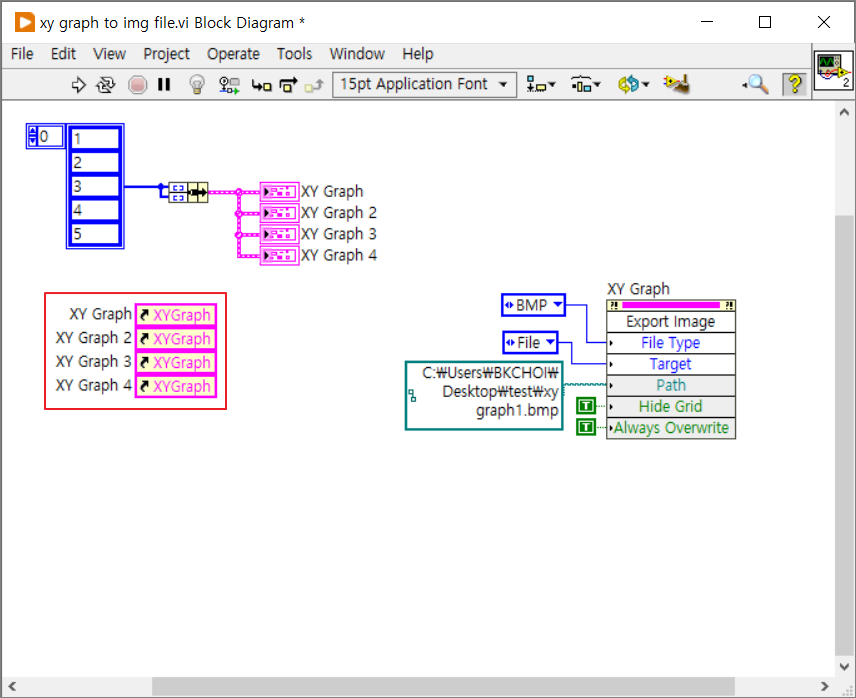
참조를 배열 만들기를 이용하여 배열로 만들어 줍니다.
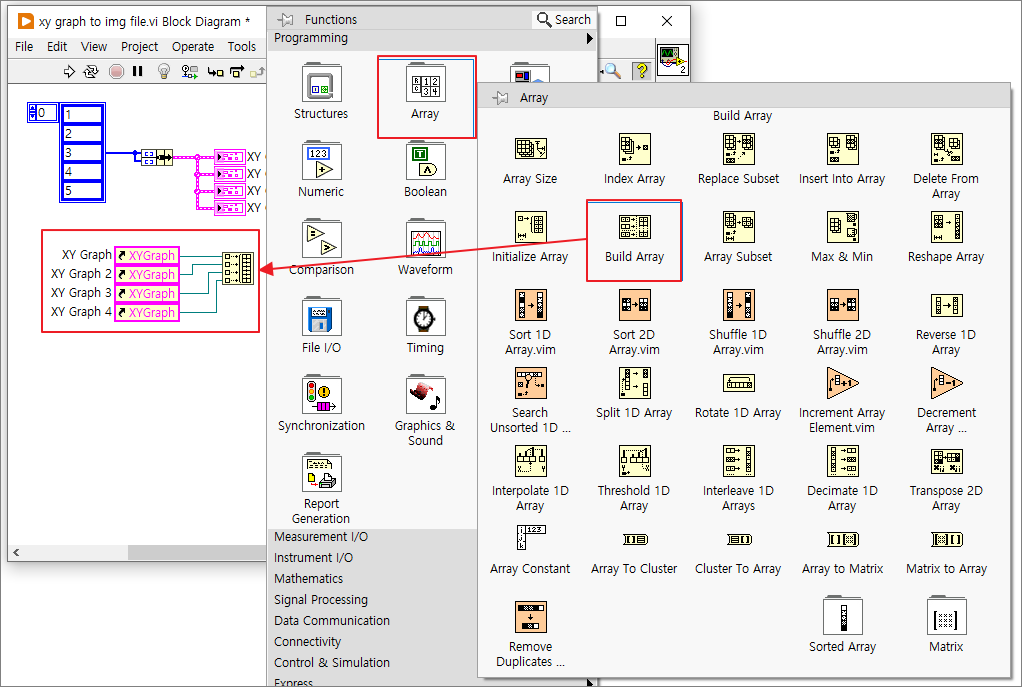
원래 만들어 두었던 Export Image 인보크 노드를 컨트롤로부터 분리하기 위해서, 인보크 노드를 오른쪽 클릭한 후 Disconnect From Control을 클릭해 줍니다.

반복 작업을 위해서 인보크 노드를 For loop으로 감싸주고, Reference 배열을 연결해 줍니다. 각각의 파일 경로도 달라져야 하므로, 적당한 작업을 통해서 각 파일명을 달라지도록 변경해 줍니다. 저는 경로 만들기(Build Path)를 이용하였습니다.
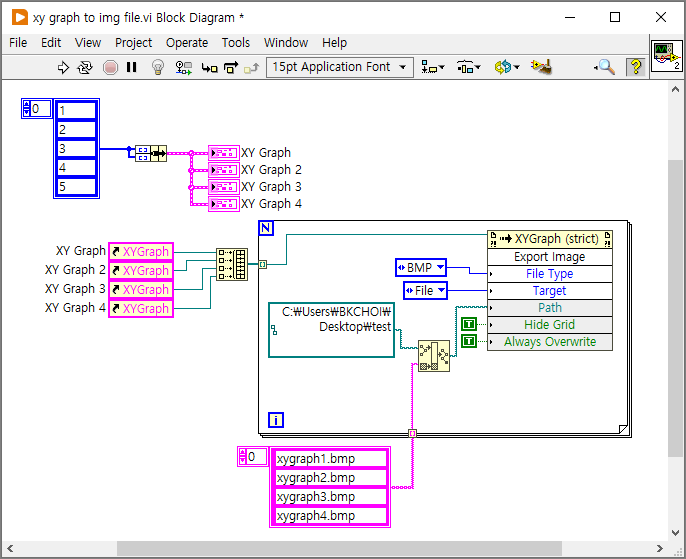
아래와 같이 해당 폴더에 그림 파일이 생성된 것을 확인할 수 있습니다.
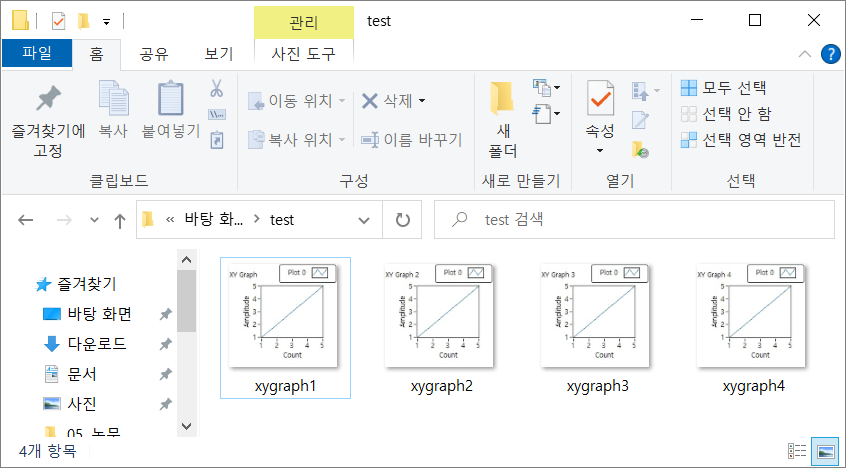
'LabVIEW 랩뷰 > Labview 랩뷰 강의' 카테고리의 다른 글
| 랩뷰에서 사칙연산하기 : 숫자 함수, 식 노드, 수식 노드 (0) | 2021.06.21 |
|---|---|
| 여러 열 리스트에서 마우스가 올라간 행/열 인덱스 나타내기 (0) | 2021.06.15 |
| 이벤트 구조와 함께 E3631A 를 GPIB로 제어하기 (3) | 2021.05.20 |
| 랩뷰 GPIB로 컨트롤 실전예제 - Agilent E3631A (3) | 2021.04.15 |
| 랩뷰 GPIB 통신 : NI-MAX를 사용하여 GPIB 확인하기 (0) | 2021.04.13 |