랩뷰 인터페이스 알아보기
- LabVIEW 랩뷰/Labview 랩뷰 강의
- 2021. 1. 6.
1. 랩뷰 실행하기
랩뷰 강의 1~2강을 통해 내셔널 인스트루먼트에 가입하고 랩뷰 커뮤니티 에디션을 설치하면 아래와 같이 랩뷰를 실행할 수 있습니다. 아쉽게도 랩뷰 무료 버전인 커뮤니티 에디션은 MacOS(맥북) 버전은 지원하지 않습니다. 윈도우 시작 버튼을 클릭하거나 검색창에 Labview 를 검색하여 실행해 봅니다.
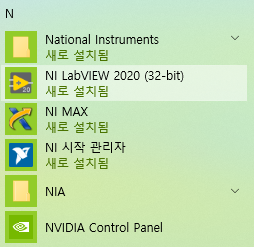
랩뷰를 실행하면 아래와 같은 로딩 화면이 뜨고, 랩뷰 시작 화면이 나타납니다.

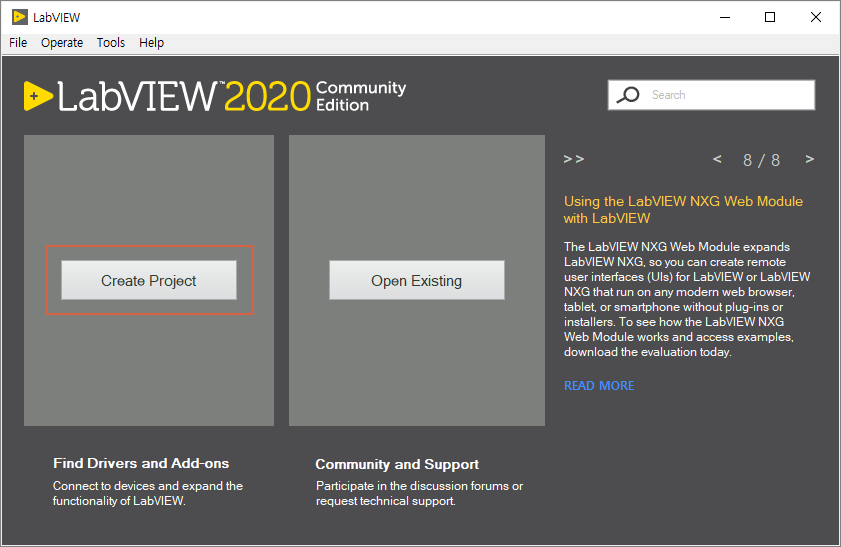
Create Project 를 클릭하면 랩뷰에서 제공하는 탬플릿과 샘플 프로젝트를 볼 수 있습니다.
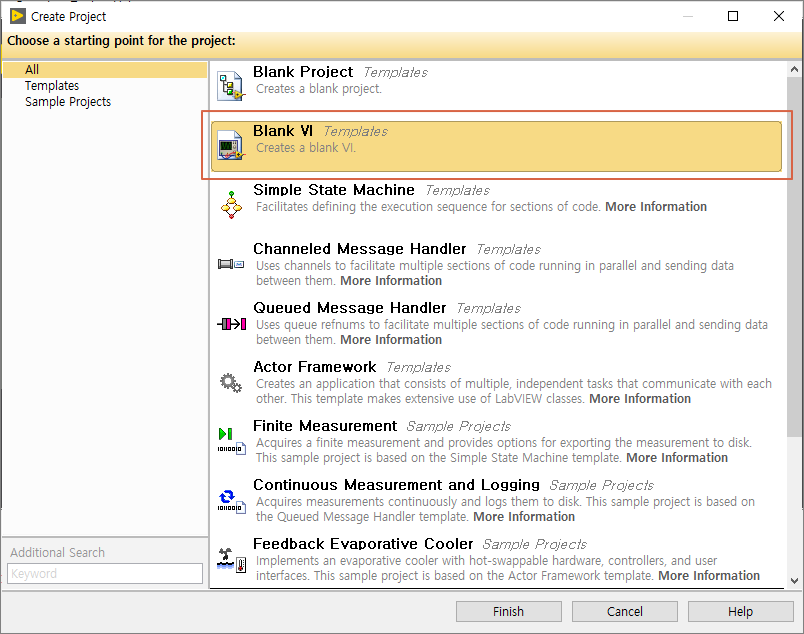
이 중에서 우리가 사용 해볼 것은 Blank VI. 즉, 아무것도 없는 백지 상태의 프로그램입니다. 랩뷰는 VI(Vitual Instrument)라는 확장자를 사용합니다. Blank VI를 더블클릭하거나 Finish를 클릭하여 VI를 하나 생성합니다.
2. Block Diagram과 Front Panel
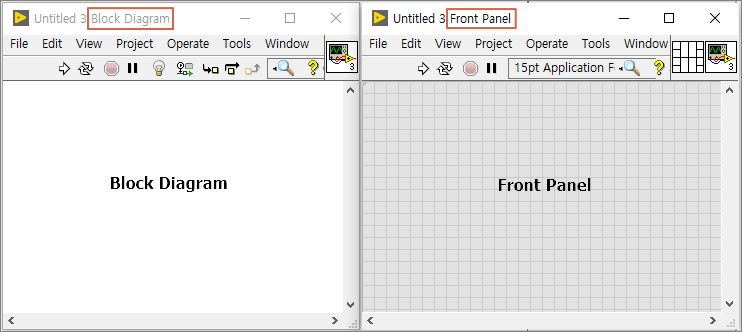
Blank VI 를 클릭하면 빈 VI가 하나 생성되는데, 두 개의 창이 있습니다.
- 블록 다이어그램(Block Diagram) : 실제 코드를 작성하는 부분
- 프론트 패널(Front Panel) : 프로그램의 입력(컨트롤)과 출력(인디케이터)을 그래픽적으로 보여주는 부분
블록 다이어그램을 오른쪽 클릭하면 코드를 작성하는데 필요한 함수들이 나타나고, 프론트 패널을 오른쪽 클릭하면 프로그램에 변수를 입력할 수 있는 컨트롤 팔레트와 프로그램에서 출력되는 변수를 나타내는 인디케이터를 추가할 수 있는 팔레트를 볼 수 있습니다.
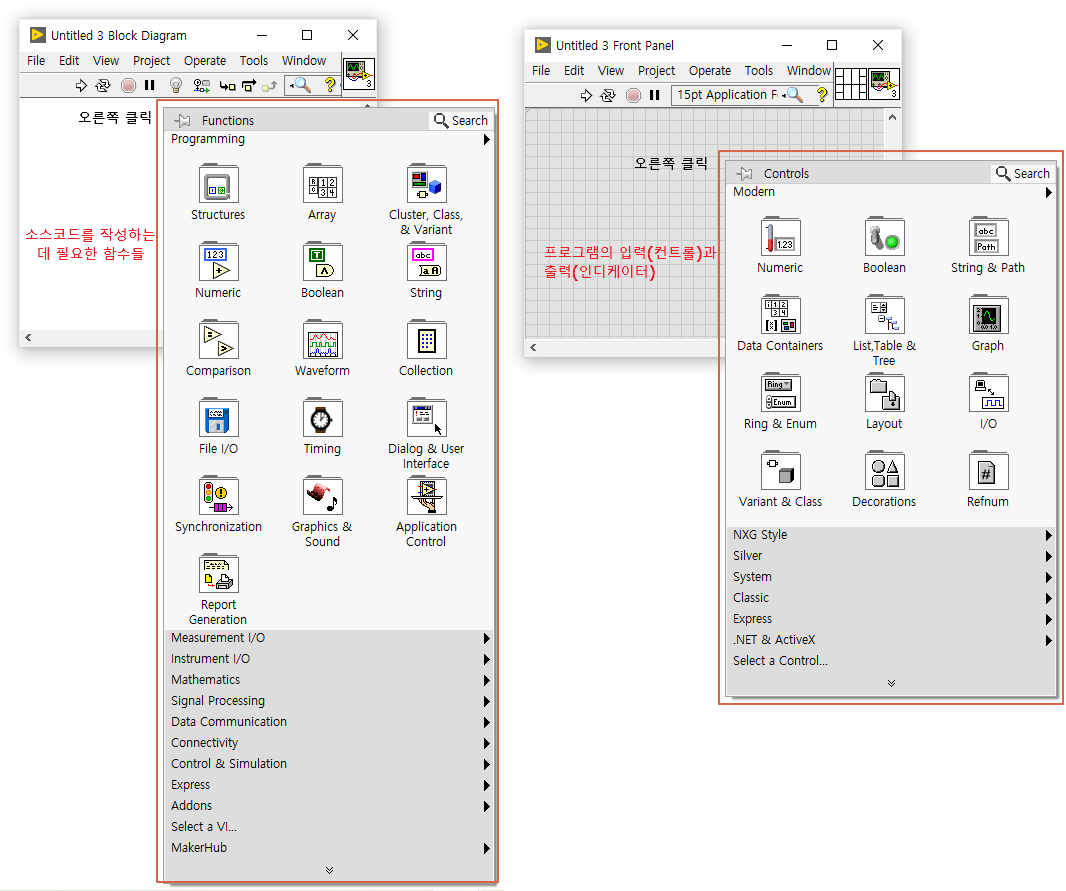
3. 코드 작성해 보기
- 블록 다이어그램을 오른쪽 클릭하여 Numeric 에 있는 Numeric Constant 와 Add를 블록 다이어그램에 추가합니다.
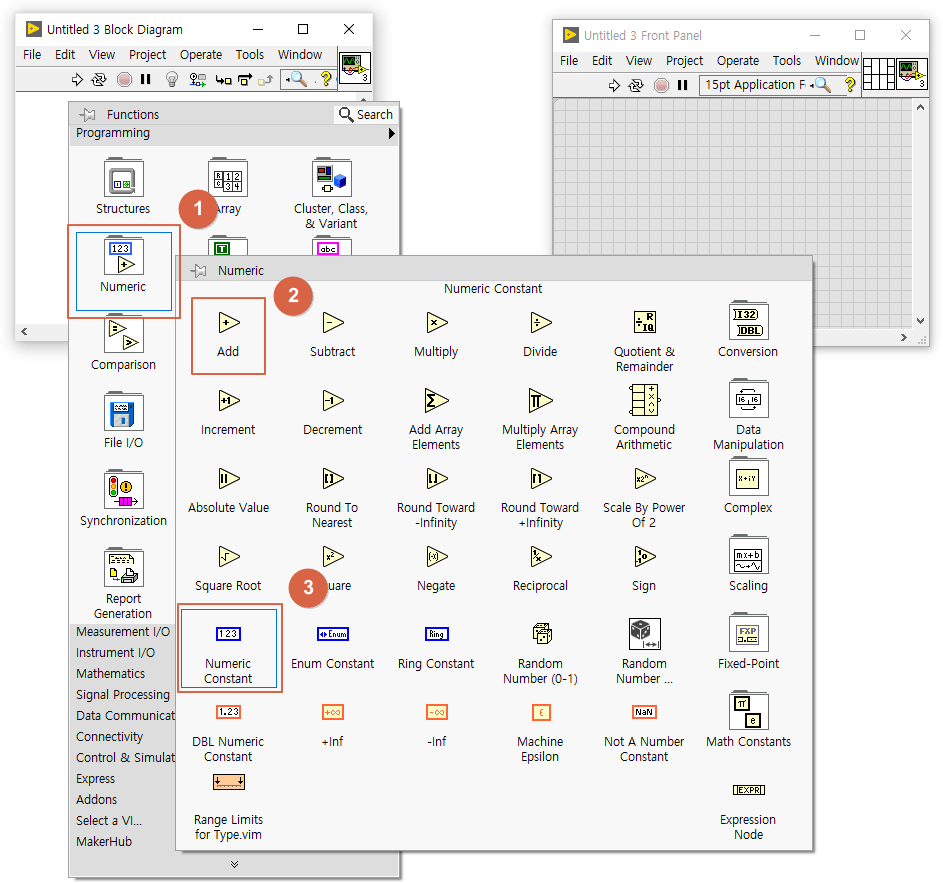
- 위의 과정을 하면 블록 다이어그램이 아래와 같아집니다.
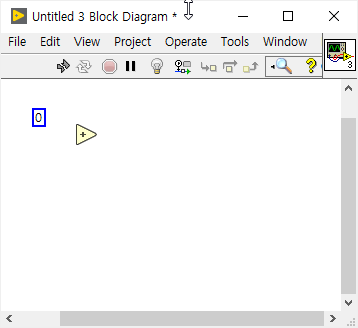
- Add 함수에 마우스를 올려 놓으면 아래와 같이 세 개의 입력 포인트를 확인할 수 있습니다. 랩뷰의 함수는 기본적으로 함수 왼쪽에 위치한 터미널(입력 포인트)은 함수의 입력이고, 함수 오른쪽에 위치한 터미널은 함수의 출력입니다. 즉 Add 함수는 왼쪽 두 개의 터미널을 더한 값을 오른쪽 터미널로 출력합니다.
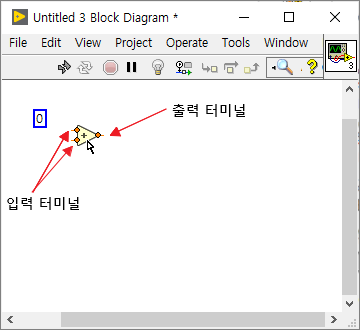
- 만들어 둔 상수 '0'에 마우스를 올려보면 역시 터미널을 확인할 수 있습니다. 상수는 입력 터미널은 없고 출력 터미널만 있는 것을 확인할 수 있습니다. 이 때, 터미널 위에 마우스를 올려 두면 아래와 같이 마우스 포인터가 변하는데 이것은 와이어링 준비가 되었다는 뜻입니다.
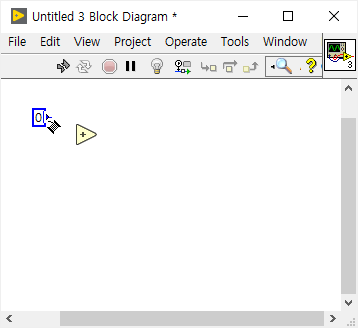
- 상수 0의 출력 터미널을 클릭하여 와이어링을 시작합니다.
- Add 함수의 입력 터미널 중 위쪽 터미널을 클릭하여 와이어링을 마칩니다.
와이어링을 마치면 아래와 같이 상수 0과 Add 함수가 연결됩니다.
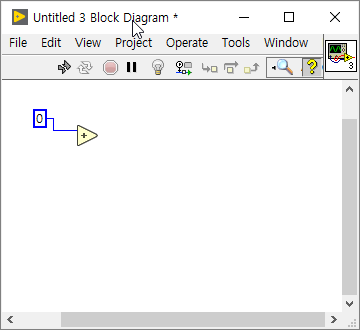
- Add 함수의 나머지 입력 터미널을 오른쪽 클릭하여 Create - Control 을 클릭하여 컨트롤을 추가합니다. 컨트롤을 추가하면 프론트 패널에 컨트롤 'y'가 추가되고, 블록 다이어그램에는 'y'에 대한 터미널이 추가됩니다.
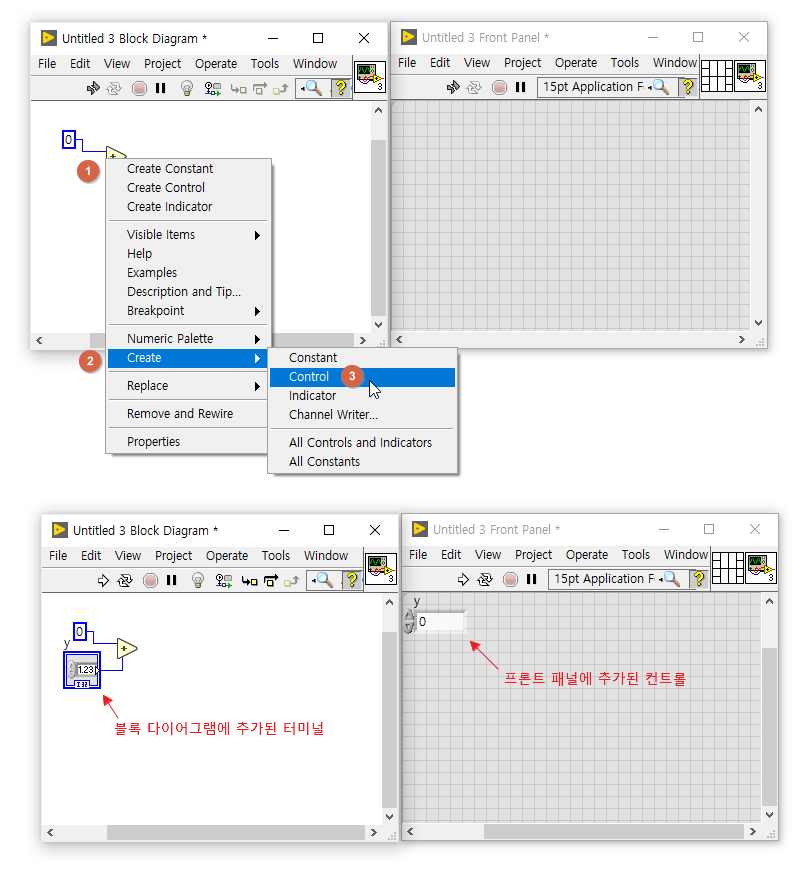
여기까지 만들면 텍스트 기반의 코드로 치자면
0+y까지만 작성된 코드입니다. 여기까지 만들었을 때 블록 다이어그램이나 프론트패널의 아이콘 중 Run 버튼이 실행 가능하도록 바뀌었을 것입니다. Add 함수의 입력 두 개가 연결되지 않았을 때와 비교해 보면 아래와 같습니다. 왼쪽의 코드는 Add 함수의 입력이 모두 연결되지 않아 프로그램이 실행 불가능함을 나타냅니다.
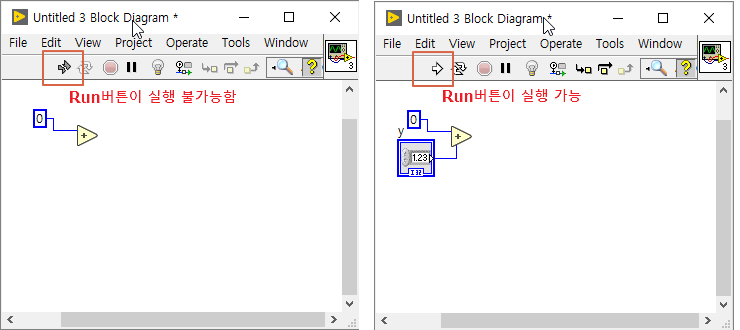
이제 더해진 값을 출력하는 코드를 작성해 봅시다.
- Add 함수의 출력 터미널을 오른쪽 클릭하여 Create - Indicator 를 클릭합니다. 인디케이터를 추가하면 프론트 패널에 'x+y' 라는 이름의 인디케이터가 추가되고, 블록 다이어그램에 'x+y'터미널이 추가됩니다.

여기까지 작성하면 아래와 같은 코드와 같습니다.
x+y = 0 + y
print(x+y)위의 텍스트 기반 코드에서 'x+y'는 변수 이름입니다. 랩뷰는 다른 언어와 다르게 변수의 이름을 마음대로 지정할 수 있습니다. 다른 텍스트 기반의 언어는 변수 이름을 선언할 때 숫자로 시작하지 못하거나 공백이 들어가지 못하는 규칙이 있지만 랩뷰는 변수 이름을 지정하는데 특별한 제약 조건은 없습니다. 또한 인디케이터를 만듦과 동시에 프론트 패널에 인디케이터가 생성되면서 print() 와 같은 함수를 쓰는 것과 같은 효과가 있습니다.
- 프론트 패널이나 블록 다이어그램 둘 중 하나에 있는 Run(화살표)을 클릭하여 프로그램을 실행해 봅니다.
처음에는 0+0 이므로 출력값이 0이 나옵니다. 여기서 y를 3으로 변경하고 실행하면 0+3 이므로 출력값 x+y 는 3이 출력됩니다.
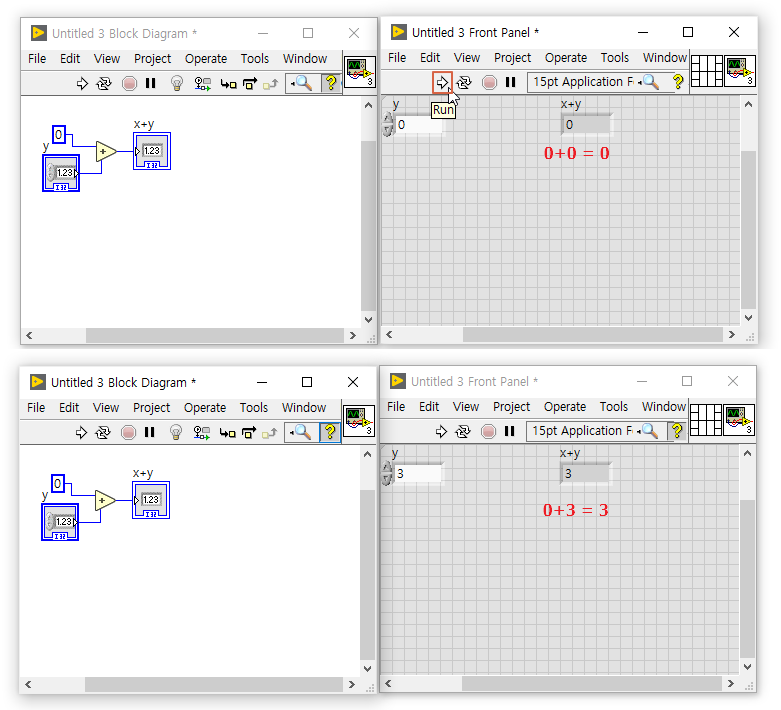
위와 같이 코드를 작성했을 때 프로그램을 사용하는 사용자가 입력할 수 있는 변수는 y밖에 없습니다. 이렇게 사용자가 입력할 수 있는 개체를 랩뷰에서 컨트롤(y)이라고 말하고, 출력된 결과를 사용자가 볼 수 있는 개체를 인디케이터(x+y)라고 합니다. 그리고 코드 내부에서 사용자가 변경할 수 없는 변수를 상수(0)라고 합니다.
다음 강의에는 컨트롤, 인디케이터, 상수와 같은 랩뷰에서 사용되는 개체에 대해서 다뤄보도록 하겠습니다.
'LabVIEW 랩뷰 > Labview 랩뷰 강의' 카테고리의 다른 글
| 컨트롤, 인디케이터란 무엇인가? (0) | 2021.01.07 |
|---|---|
| 랩뷰 추천 설정 적용하기 (0) | 2021.01.07 |
| 랩뷰 에디션 비교 (Base/Full/Professional) (0) | 2021.01.05 |
| 무료 랩뷰 설치하기 - 커뮤니티 에디션 (4) | 2021.01.05 |
| 측정 자동화가 필요한 학생, 직장인을 위한 강의 (0) | 2021.01.04 |